General System Information
The University of Denver Portfolio is a fully developed web-based application that supports the academic community with a searchable database of electronic portfolios for students, faculty, staff and alumni, and communities.
The DU Portfolio grew from a project initiated by faculty and students in the School of Communication at the University of Denver (DU) with funding from the Sturm Family Foundation obtained by DU's Office of Teaching and Learning (OTL) in 2002. As other academic units expressed interest in using DU Portfolio for their students and faculty, the project moved to the OTL and the technical development was accomplished through collaboration between the OTL technical staff and Statera Inc, a computer consulting company in Denver, CO. Throughout the development period, a faculty committee met with the technical team to provide necessary academic direction. After 10 years of use on the DU campus, the applications was re-written in 2013 to enhance functionality and improve overall user experience.
Portfolio Types
Personal Portfolios
Any person with a DU ID number and passcode may develop a DU portfolio. Simply log in and select 'Create Portfolio' on your home page. Items in the portfolio may be set as private or made available to the public, to the DU community, or to selected groups of individuals.
Community Portfolios
DU students, staff, alumni or faculty members may create a community portfolio on their home page. Community portfolios are used by committees, student groups, and faculty groups as a web space for sharing information and maintaining contact. Departments/units use community portfolios for dissemination of materials of importance to their members. Specific portfolio content may be made available to the public, the DU community, or selected groups of individuals. Guests may become community members at the discretion of the community manager.
Policies
User Account Access
Alumni may use portfolio for life.
Staff and faculty portfolios are locked 280 days following the last date of employment.
Portfolios of students who drop-out, transfer, or in any other way do not complete a DU degree or certificate program are locked 280 days following the last date of attendance.
Deactivated DU Accounts
Only current students, alumni, staff, and faculty are permitted to login to our system. If you leave the University without completing a degree, your account will no longer be active, your portfolio will no longer be viewable, and will eventually be deleted.
Appropriate Content and Copyright
All users of the DU Portfolio system agree to abide by the DU Honor Code, DU Portfolio Use Policies, and DU's Fair Use Policies each time they log into the system. Additionally, individual users are responsible for their own content - meaning that content which is inappropriate or which violates someone else's copyright is the responsibility of the user who uploaded it and not the responsibility of the University of Denver. If the university discovers a user to be in violation of these policies, the item(s) in question will be deleted from university servers and the portfolio in question will be locked.
Locked Portfolios
Locked portfolios are not available for viewing. Portfolios can be locked in one of two ways.
- A system administrator can lock any portfolio with questionable content or content that violates copyright. An attempt will be made to notify affected users via email in this case.
- Any portfolio that has not been updated or edited in 2 years will be locked. You can unlock your portfolio by logging into your account and clicking the link that is provided in the banner alerting you that your portfolio is locked. If the portfolio remains locked for a year, the portfolio (and all of its contents) will be automatically deleted at that time.
Portfolio Deletion
Portfolios that have been locked for a year will automatically be deleted by the system. This is a total period of 3 years of inactivity for the portfolio in question.
Portfolio managers can delete their portfolio (personal or community) at any time by going to the portfolio 'Settings' page and selecting 'Portfolio Deletion'
Guest Account Deletion
Guest accounts that have not been logged into for 1 year and are not members of a community, will automatically be deleted from the system.
Contact
Please contact the OTL Help Desk with questions about DU Portfolio at 303-871-2084 or by email at otl@du.edu. For inquiries about specific pages or communities within DU Portfolio, you will need to contact the individual(s) responsible for maintaining those resources.
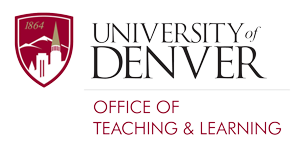
Getting Started
Welcome to the DU Portfolio. To get started, you simply need to start adding content by clicking the 'Add Content...' button that appears in your portfolio header. You will then be prompted to select the type of content you want to add (pages, headers, files, rich content (text), photo album, etc).
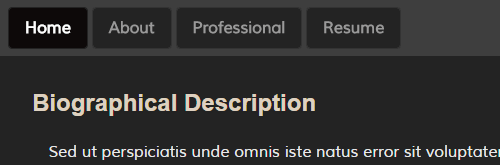
Your portfolio is a collection of pages which contain items (file, rich content (text), events, photo albums, and folders). You can name pages whatever you choose. Pages are a helpful way for you to organize your content in a way that is meaningful to your audience.
Adding Files and Images
In addition to adding rich content (text), folders, events, and albums - you can add files and images to your portfolio pages. Click the 'Add Content...' choice in the top header menu.
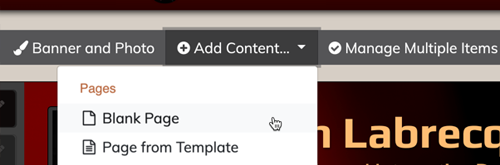
When adding files, you will choose the Column of the page under which the file(s) will appear, and the Security setting for the file(s). Note that you can upload only up to 30 files at one time.
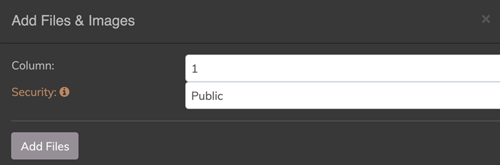
When adding an image, you will choose the Security setting for the image. You also have options for setting the image width and alignment within the page content, and you can add an image description, title and link.
For both files and images, please remember the following:
- Files can be a maximum size of 60 MB - any files larger than 60 MB will be ignored. You should always try to reduce the size of a larger file (such as a high-resolution image, presentation, audio or video clip) before you attempt to upload it. Common techniques for reducing file size include compressing images, saving media in MP3 or MP4 formats, or setting a lower output quality when you render or save the file. You can also consider external hosting options for storing media files (on YouTube, Vimeo, DU's CourseMedia system, etc.), and then provide a link in your portfolio page to that external content.
- It is highly recommended that you maintain a backup of your files, saving copies to a permanent location. See the DU Portfolio Account policies section on the About Portfolio page for more details.
- By submitting content to the DU Portfolio system, you agree to abide by the DU Honor Code, DU Portfolio Use Policies, and DU's Fair Use Policies - please ensure that you have the rights to this content before uploading! See the Appropriate Content and Copyright information in the Policies section of the About Portfolio page for more details.
Adding Embed Codes
An embed code is a block of code that you copy from another service (Instagram, YouTube, Twitter) in order to embed content from that service into your Portfolio.
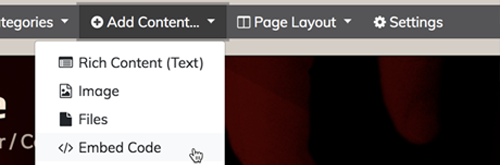
Each service is different but the fundamentals are the same; locate the embed code, copy it from that service, and paste it into your Portfolio as Embed Code.
Editing, Moving, and Deleting
Once you have added pages or items to your portfolio, you can edit, move or delete this content.
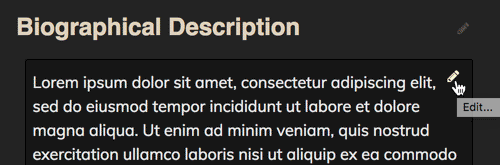
- You can edit by clicking on the pencil that appears next to the content.
- You can move by dragging and dropping pages or items to the desired location. You can even drag items to other pages.
- You can move, copy, or delete multiple items at once by clicking the 'Manage Multiple Items' button on the top nav bar.
- You can delete by dragging and dropping content to the trash that appears on the bottom corner of the screen.
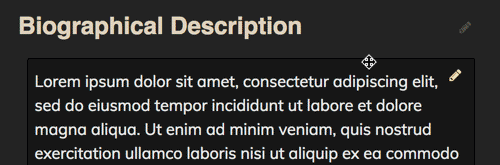
Edit is triggered when hovering over an item. Move can be acted upon through click and drag once the cursor changed to indicate a move is possible when hovering.
Formatting Text
You can easily format your text items with our WYSIWYG text editor.
Note that pasting content from document creation software will strip out most of the formatting supplied by those applications. This will allow the user to apply the specific formatting options exposed by the system.
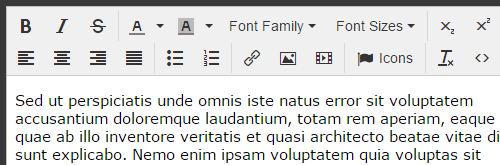
You can also embed external resource via the "insert/edit video" option, or include external links and images through similar functionality.
Settings
To perform any advance options, you can click the 'Settings' button in your header.
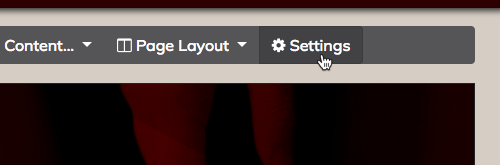
Some of the Settings functions include:
- Change the name, url, or tagline of your portfolio
- Switch navigation style from pages along the top to the side
- Switch between light and dark themes
- Adjust header and title color and font options
- Delete your portfolio
If you are managing a community, Settings functions also include:
- Member management
- Open/Close Portfolio
- Copy portfolio
